Fleur de Noël
|
Pour réaliser ce travail, il faut Paint Shop Pro , ici la version XI est utilisée, mais cela peut être fait avec les versions précédentes. Il faut aussi Animation Shop. Résolution d'écran: 1440x900 pixels pour une bonne visualisation des pages Ici, l'intérêt est d'animer un dégradé halo, avec évolution progressive. |
Ce tutoriel a été créé de toutes pièces par mes soins. Il est interdit de le reproduire, de l'envoyer par mail ou l'exposer sur un site sans me demander une autorisation au préalable, lire article ici . Si vous souhaitez l'exposer sur votre site ou le traduire, vous devrez mettre le lien suivant: http://www.aujardindevalentine.com Merci de respecter mes droits d'auteur. |
1. Ouvrir une nouvelle image transparente de 200 x 200pixels
2. Sélectionner dans la palette de couleurs, le dégradé rouge-vert-bleu/ halo/ 2 répétitions
3. Cliquer sur modifier, l'éditeur de dégradé s'ouvre, régler les curseurs au départ avec une majorité de rouge ou de vert selon votre goût.
4. Dans les étapes suivantes, on déplacera ces curseurs pour permettre l'obtention de l'effet recherché.
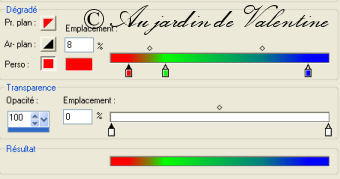
5. Avec le pot de peinture remplir le fond de ce dégradé.
6. Revenir vers le dégradé, déplacer les curseurs
7. Ajouter un nouveau calque, et le remplir du nouveau dégradé.
8. Faire ces 2 étapes sept fois, on obtient huit calques .
9. Aller chercher le tube de la fleur fournie, le copier, revenir dans votre fenêtre de travail/coller comme un nouveau calque.
10. Avec la baguette magique/tolérance zéro, sélectionner autour de la fleur fournie.
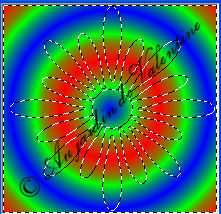
11. Se positionner sur le calque du dessous/supprimer
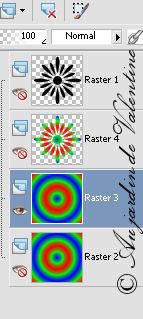
12. A nouveau se positionner sur le calque du dessous/supprimer
13. Refaire ceci huit fois au total
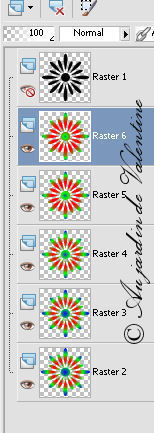
14. Sélections/désélectionner tout
15. Enregistrer ce fichier en format *.PSP.
16. Images/redimensionner/cocher tous les calques/à 50 %.
17. Enregistrer ce fichier en format *.PSP. avec un nom différent du précédent ( exemple fleur 1, 2, 3, 4 etc.)
18. Refaire cette étape trois ou quatre fois afin d'avoir des fleurs différentes pour la suite du travail
19. Par ailleurs, ouvrir une image transparente de 450 x 450 pixels et avec le pot de peinture /couleur #97b0aa, la remplir.
20. Aller chercher le fond de ciel noir le copier/coller comme nouveau calque, puis dans la palette des calques régler le mode de mélange/lumière douce. Fusionner ces 2 calques.
21. Aller chercher les différents tubes, sapin et fillette, copier/coller, les positionner
[il est possible de placer tous les tubes dans votre dossier de tubes, ce qui permet de redimensionner plus facilement en fonction de ce que vous souhaitez]
22. Placer les différentes boules de Noël sur le sapin, selon votre goût.
23. Avec la police"chocolateboxdecorative"/taille11/noir à l'avant-plan, écrire le texte de votre choix, clic droit sur le calque vectoriel/ convertir en calque raster
24. Effets/effets de texture/sculpture/choisir la texture que vous souhaitez
25. Effets/effets 3D/ombre portée {-1,-1,30,1}
26. Fusionner les tubes après avoir fermé le calque du fond et du texte
27. Effets/effets 3D/ombre portée {-15, -15, 55, 30}/couleur#d2d4d4
28. Fusionner tous les calques et enregistrer en format *. jpg/jpeg
Animation
29. Ouvrir Animation Shop
30. Ouvrir le fond d'image enregistrée en *.jpg/jpeg, clic droit/ dupliquer et refaire ceci jusqu'à obtention de 16 images; puis clic droit sur la dernière/ copier/ coller après l'image active.
On a au total 17 images.
31. Ouvrir tous les fichiers de fleurs 1, 2, 3, 4, que vous avez enregistrés en *.psp
32. L'explication suivante ne sera faite que pour une seule fleur, étant entendu que différentes variantes sont possibles en laissant libre cours à votre imagination.
Chaque fleur précédemment enregistrée,se présente ainsi dans animation shop:

Edition/ sélectionner tout
33. Clic droit/ copier
34. Se placer sur la dernière image, la sélectionner/ activer, Clic droit/ coller après l'image active
35. Animation/ inverser l'ordre des images
36. Aller à la dernière image/ sélectionner-activer/ clic droit/ supprimer. Il reste 15 images
37. On peut s'arrêter ici ou faire un petit effet supplémentaire; par exemple, sélectionner les images 3 et 4/ clic droit/ copier
38. Sélectionner l'image 4/ coller après l'image active, cela donne un effet clignotant
39. Il est possible à partir du fichier de base, d'inverser l'ordre des images, ainsi certaines seront rouges, d'autres vertes au démarrage de l'animation. Voilà quelques idées , libre à vous de faire ce que vous souhaitez
40. Edition/ propager le collage
41. Activer le fichier du fond, Edition/ sélectionner tout
42. Activer les fleurs, Edition/ sélectionner tout
43. Avec votre souris, tout en maintenant la touche CTRL, glisser/ déposer les fleurs, là où vous le souhaitez, sur le sapin...relâcher le bouton de souris; toutes les images se retrouveront positionnées au bon endroit dans le cadre.
44. Vous pouvez le refaire plusieurs fois à divers endroits
45. Avant l'enregistrement, vérifier les propriétés : Animation/ propriétés de l'animation/ cocher "opaque"
46. Assistant optimisation/ personnaliser/ coupe médiane optimisée/Enregistrer sous ...en format *.gif
Bonne réussite et Joyeux Noël
~~~~~~~~~~
Merci d'être passé par mon jardin, si vous avez un problème écrivez-moi ici
00041398
Graphisme/mise en page ©Au jardin de Valentine le 07 novembre 2007