|
L' entrée de Jardin
|
Pour réaliser ce travail, il faut Paint Shop Pro, ici la version X est utilisée, mais cela peut être fait avec les versions précédentes.
Il y a deux pages ici : l'animation
Filtre VM Toolbox Matériel
|
Ce tutoriel a été créé de toutes pièces par mes soins. Vous comprenez que cela représente de nombreuses heures de travail, aussi il est interdit de le reproduire, de même que d'exposer toute création à partir de ce tutoriel sur votre site Web, sans me demander une autorisation au préalable et mettre un lien vers mon site sur les pages concernées.
Si vous souhaitez l'exposer sur votre site, vous devrez mettre le lien suivant: http://www.aujardindevalentine.com
Merci de respecter mes droits d'auteur.
|
Le chemin
1. Ouvrir une nouvelle image transparente de 700 X 500 pixels pour la facilité du travail
2. Avec l'outil stylo, précision 30/ taille 2/ couleur noir à l'avant-plan (transparent à l'arrière-plan) dessiner le contour du chemin d'entrée
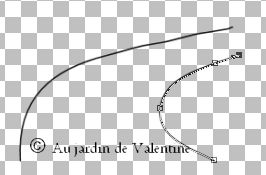
3. Avec la baguette magique, sélectionner l'intérieur du contour, après l'avoir fermé.
4. Ajouter un nouveau calque et se positionner dessus
5. Avec le pot de peinture et la texture granulosités fines, remplir cet espace
6. Se mettre sur le calque du contour, faire effets/ effets de texture/ sculpture avec le motif briques, puis fusionner les calques visibles
Le pilier
7. Prendre l'outil de formes prédéfinies/ rectangle, et avec la couleur marron (ici #ab6252) en avant-plan, et une texture de briques à l'arrière-plan, dessiner un rectangle qui sera le pilier de l'entrée
8. Un clic droit/ convertir en calque raster
9. Un clic droit/ dupliquer
10. Avec l'outil sélecteur, modifier la perspective du double, pour représenter le côté du pilier, en faisant correspondre les briques si possible :
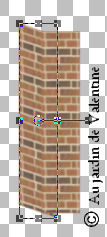
11. Effacer la partie qui dépasse avec la gomme, puis fusionner les calques visibles
12. Avec l'outil stylo, même teinte, même configuration, dessiner le dessus du pilier
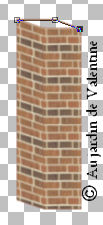
13. Clic droit sur le calque vectoriel/ convertir en calque raster
14. Fusionner les calques visibles (le pilier et ce contour)
15. Avec la baguette magique, sélectionner la partie vide, puis ajouter un nouveau calque, à faire glisser au-dessous du pilier
16. Sélections/ modifier/ agrandir de 1 pixel
17. Remplir avec le pot de peinture et le marron déjà utilisé
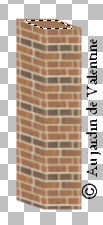
18. Clic droit sur le calque/ fusionner les calques visibles . Puis dupliquer votre pilier et bien le positionner de manière symétrique
L'éclairage
19. Prendre l'outil de formes prédéfinies, le même ton de marron à l'arrière-plan (transparent pour l'avant-plan) et dessiner un cube; un clic droit sur le calque vectoriel/ convertir en calque raster
20. Avec l'outil de sélection, faire pivoter ce cube, de façon qu'un angle repose sur le dessus du pilier
21. Faire effets/ effets 3D/ biseautage intérieur aux configurations suivantes {1, 0, 20, 0, 0, 315, 50, 40 }
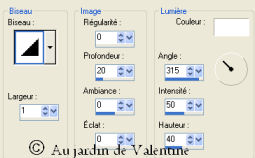
22. Dupliquer ce cube et le glisser sur l'autre pilier en le positionnant
23. Se mettre sur un calque des 2 et avec la baguette magique, tolérance 0, sélectionner l'intérieur
24. Faire effets/effets 3D / découpe avec ces réglages : { 5, 2, 37, 8 }

25. Clic droit sur le calque/ dupliquer , et ne garder ouvert qu'un de ces calques
26. Sur le calque ouvert, la sélection est activée, faire effets/ effets d'éclairement/ halo {67, 56, 36, 65, 50, 50 }
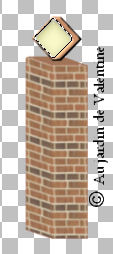
27. Sélections/ desélectionner tout
28. Revenir sur l'autre calque de lampe éteinte, refaire 23 à 27
29. Se mettre sur le pilier gauche/ dupliquer
30. Ne garder ouvert qu'un pilier/ un luminaire éteint, clic droit/ fusionner les calques visibles ---> renommer "pilier gauche éteint" si vous avez des difficultés avec les calques
31. Refaire 30 pour le pilier/ et le luminaire allumé, puis la même chose pour le pilier droit... on se retrouve avec 4 piliers : 2 droits et 2 gauches; les fusionner 2 par 2 - un droit et un gauche - (on obtient 2 piliers allumés et 2 piliers éteints ).
Les murs de soutien
32. Avec un beige clair (ici #f2e0c7) , à l'arrière-plan, et l'outil préselectionné rectangle, dessiner un rectangle à côté du pilier et qui sera le mur de soutien
33. Faire effets textures/ texture /pierres_granules
34. Avec le stylo/ dessiner des lignes/taille10, tirer un trait horizontal au-dessus du muret

35. Un clic droit/ convertir en calque raster
36. Faire effets/ effets de texture/sculpture/en prenant le motif "mur"de briques

37. Laisser ouverts les calques du muret et du rebord, un clic droit sur un calque/ fusionner les calques visibles
38. Un clic droit/ dupliquer
39. Image/ miroir
L'herbe et le ciel
40. Ajouter un nouveau calque et dessiner une ligne transversale à votre choix / convertir en calque raster
41. Avec la baguette magique, sélectionner le côté inférieur de la ligne, puis avec un dégradé de vert , et le pot de peinture, le remplir
42. Sélections/ inverser,
43. Sélections/ modifier/ agrandir de 2 pixels
44. Ajouter un nouveau calque et avec le pot de peinture et un dégradé bleu, remplir pour représenter le ciel
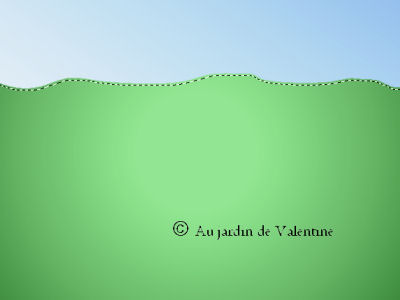
45. Sélections/ desélectionner tout, puis un clic droit sur la ligne tracée/ supprimer
46. Se placer sur le calque de l'herbe , faire effets filtre/VM toolbox/ Brightness Noise {130, 65 }
47. Faire effets/effets de textures/ fourrure {4, 90, 5, 0 }
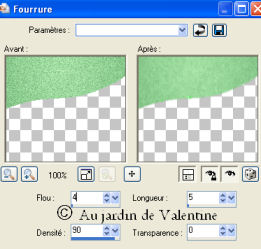
48. Faire effets/ effets 3D/ ombre portée {-4, -4, 30, 10 }
49. Se placer sur le calque du ciel, faire effets/ effets d'éclairement/ halo {50, 70, 1, 12, 20, 30 }
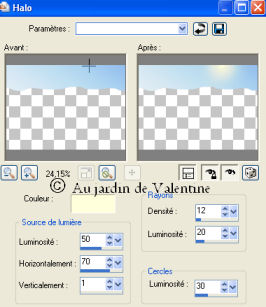
Décor final
50. A ce stade, poser votre décor, arbres, fleurs, animaux à votre goût (voir autres tutos utiles)
[ pour ceux qui voudront animer l'éclairage et/ ou le portail - nous devrons avoir un ensemble avec la lampe éteinte et un autre, lampe allumée, si on considère que la lampe s'allume à l'ouverture du portail, et s' éteind à sa fermeture par exemple ]
Pour cela, il faudra fusionner le plan arrière, les piliers et le devant de l'entrée, séparément.
51. Pour ceux qui ne veulent pas faire l'animation, positionner les grilles du portail, et fusionner le tout

52. Enregistrer en format *.jpg/jpeg
Ici on peut animer le portail ou non... Pour les courageux, on continue!
Pour l'animation, cliquer ici
~~~~~~~~~~~~~~~~~
Merci
de votre passage dans cette allée ...Pour écrire cliquer
ici
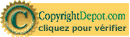
00035823


|