|
Les Jonquilles
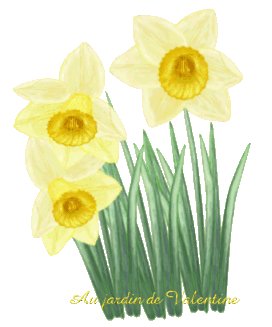
|
Pour réaliser ce travail, il faut Paint Shop Pro, ici la version X est utilisée, mais cela peut être fait avec différentes versions
Filtre DSB Flux
Ici l'intérêt particulier, en plus de l'utilisation des pinceaux de PSP, est un effet intéressant du filtre DSB Flux
|
Ce tutoriel a été créé de toutes pièces par mes soins. Vous comprenez que cela représente de nombreuses heures de travail, aussi il est interdit de le reproduire, de même que d'exposer toute création à partir de ce tutoriel sur votre site Web, sans me demander une autorisation au préalable et mettre un lien vers mon site sur les pages concernées.
Si vous souhaitez l'exposer sur votre site, vous devrez mettre le lien suivant: http://www.aujardindevalentine.com
Merci de respecter mes droits d'auteur.
|
Les tépales
1. Ouvrir une nouvelle image transparente de 500 x 500 pixels
2. Sélectionner dans la palette de couleur, un jaune clair ( ici ffffdf) pour l'arrière-plan et un jaune plus foncé pour l'avant-plan (ici f5f491)
3. Avec l'outil formes prédéfinies / ellipse, dessiner un tépale de jonquille

4. Ajouter des noeuds sur le contour, afin de donner une forme comme sur l'image ci-dessus ( ceux qui ne savent pas ajouter les noeuds, se reporter au chapitre des violettes pour PSP 8, ou des clémentines pour PSP 9), puis un clic droit sur le calque vectoriel/ convertir en calque raster.
5. Avec l'aérographe {7, 30, 40, 50 } faire des tâches de couleurs différentes, ici #e8e794 et #e6d851.

6. Avec le pinceau d'étirement, passer dans un sens, puis l'autre, afin de mélanger les tons, et supprimer la linéarité du bord

7. Avec le pinceau éclaircir/ assombrir/ maculer, travailler des zones d'ombres
8. Au milieu du tépale, avec le pinceau rond/ fin, dessiner des reliefs plus foncés, qui donnent un mouvement; n'hésitez pas à repasser le pinceau maculer, qui adoucit les traits trop nets...
9. Dupliquer le tépale 5 fois, et organiser chacun d'entre eux, en forme de couronne
 . .
10. Pour créer des nuances entre chaque tépale, refaire sur certains des zones plus claires, ou plus foncées, et même donner l'impression de repli...A ce stade on peut fusionner les calques visibles, sauf si l'on n'est pas certain de cette organisation...
La couronne intérieure
11. Sélectionner dans la palette de couleur, deux jaunes plus foncés, ici #eee34d pour l'arrière-plan, et #eabc07 pour l'avant-plan
12. Avec l'outil cercle, dessiner au centre de la fleur, un cercle; un clic droit sur le calque vectoriel/ convertir en calque raster.
13. Faire effets / Filtre DSB Flux /Gears{ 22, 1 }

14. Changer la couleur claire par une plus foncée, ici #ba7903 , refaire avec le même outil, un petit rond, le convertir en calque raster.

15. Après avoir fermé tous les calques, sauf les deux de la couronne intérieure, fusionner les calques visibles.
16. Refaire 6 et 7 pour le centre jusqu'à ce que l'allure vous plaise

17. Au milieu de la partie foncée, et avec un pinceau fin, ainsi qu'un jaune clair, dessiner les pistils

18. Maintenant, avec l'outil déformation, vous pouvez l'écraser un peu en fonction de l'orientation de la jonquille.
19. A ce moment là, on peut ajouter la forme tubulaire de cette couronne, comme ici, mais à chacun son imagination...

La tige et la feuille
20. Sélectionner deux verts dans la palette de couleurs, ici #95bbac pour le clair, et #13270e pour le foncé
21. Avec l'outil ellipse, dessiner votre feuille, et ajouter des noeuds comme en 4.
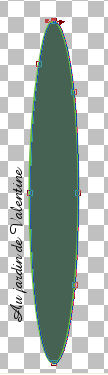
22. Donner une forme à votre feuille en poussant sur les noeuds, et en orientant la flèche située sur chacun.
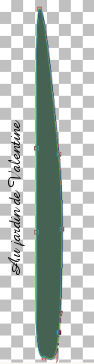
23. Répéter 6 et 7 pour donner des ombres et des lumières à la feuille...
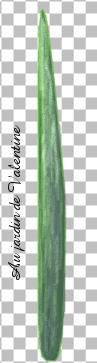
24. Pour la tige, c'est simple, on peut utiliser une feuille, et avec l'outil déformation, il suffit de l'aplatir et l'allonger...
25. Maintenant il faut dupliquer ces feuilles, car il y en a toujours plus que des fleurs, et les organiser
26. Signer, faire Calques/ fusionner les calques visibles.
27. Fichier/ exporter en gif optimisé...enregistrer sous...en format *.gif.
C'est fini!
Bonne chance!
Merci d'avoir fait ce tutoriel, pour m'écrire cliquer : ici

|