|
Pour réaliser ces raisins, il faut Paint Shop Pro , ici la version X est utilisée, mais cela peut être fait avec les versions précédentes.
Le filtre - Eye Candy 5 / Impact
Le filtre - FFGE
|
Ce tutoriel a été créé de toutes pièces par mes soins. Il est interdit de le reproduire, de même que d'exposer toute création à partir de ce tutoriel sur votre site Web, sans me demander une autorisation au préalable et mettre un lien vers mon site sur les pages concernées.
Si vous souhaitez l'exposer sur votre site, vous devrez mettre le lien suivant: http://www.aujardindevalentine.com
Merci de respecter mes droits d'auteur.
|
La grappe
1. Ouvrir une nouvelle image transparente de 500 x 500 pixels
2. Avec l'outil formes prédéfinies ellipse/ dessiner un cercle, et le ton noir en avant-plan, dessiner un petit cercle
3. Dupliquer le calque vectoriel et sur l'un d'eux, tirer légèrement sur un noeud afin d'ovaliser le grain

4. Un clic droit sur chaque calque/ convertir en calque raster, nous aurons 2 formes de grains
5. Préparer un dégradé clair, à partir de ton jaune , ici #fff7d8 et #fbe3a5 - style linéaire, angle 120°, 0 répétition
Le configurer ainsi (cfg2) de manière à obtenir suffisamment de surface claire:
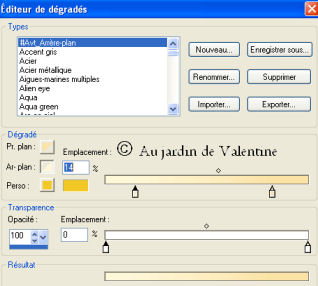
6. Fermer tous les calques sauf un, et avec la baguette magique, sélectionner le tour du grain
7. Sélections/ Inverser
8. Ajouter un nouveau calque et avec le pot de peinture remplir la sélection du dégradé préparé - le calque du contour est à supprimer ou à mettre de côté pour faire le raisin noir
9. Faire effets filtre/ Eye Candy Impact/Glass { 5.10, 12.11, 100, 13, 60, 48, 25, 0, 11.74, 17 }
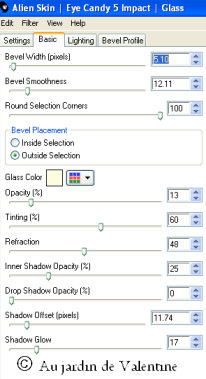
10. Sélections/ desélectionner tout

11. Refaire les étapes 7 à 10 pour le grain ovale
12. Dupliquer autant de fois que nécessaire pour former une grappe et placer les grains
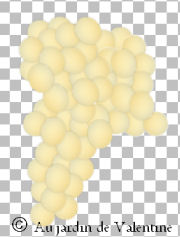
13. Ajouter un nouveau calque,et avec la couleur #d0ab65, le pinceau aérographe {25, 35, 10, 35, 100, 0, 25, 0 } faire des petites zones plus foncées
14. Avec la couleur #d0ab65 et le pinceau taille 3, faire des petits points plus individualisés sur les grains
15. A ce stade, on peut faire calques/fusionner tous les calques
16. Avec l'outil de sélection au lasso/lasso, dessiner une zone sur la grappe, dont les grains sont encore un peu verts, et/ou situés en retrait ou à l'ombre.
17. Ajouter un nouveau calque, faire effets/ effets 3D/Découpe avec la couleur #99945a {0, -30, 30, 20 }
 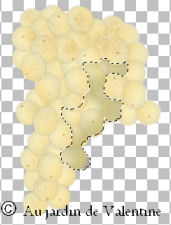
18. Avec le pinceau d'étirement, {t 7, r 30, d 25, O 25 }, passer sur les bords de la découpe verte, afin d'étirer dans un sens et l'autre et fondre les couleurs entre elles...cela donne une progression adoucie des tons. Fusionner les calques visibles.
19.Avec le pinceau éclaircissant, {t 5, r 45, d 30, O 40 } passer pour éclaircir et créer des reflets.
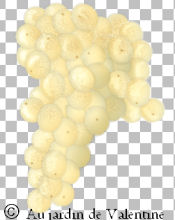
20. Refaire la même chose avec le pinceau assombrissant { t 5, r 25, d 25, O 20 }
21. Avec l'outil stylo, couleur #424711, dessiner les pédoncules et pédicelles (largeur 3/4, précision 20)
22. Avec l'outil stylo, couleur #b68543, (largeur 10 ) dessiner le sarment.
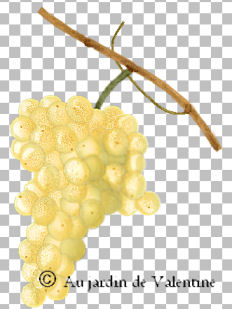
23. Si nécessaire, jouer sur la luminosité et la saturation : réglages/ réglage optimal des photos {14, -100, -20, 69, 72 }
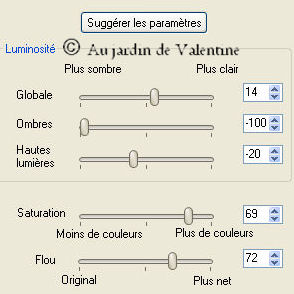
24. Disposer les éléments dessinés et n'oubliez pas d'enregistrer très souvent votre travail, en format *.psp
La feuille
25. Préparer un dégradé linéaire / 45° avec 2 verts différents (ici #44724b et #55ad43)
26. Avec un ton vert foncé à l'avant-plan(ici #44724b)et le dégradé à l'arrière-plan, l'outil de formes prédéfinies/cercle, dessiner un cercle qui sera la feuille de vigne
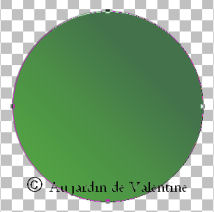
27. Prendre l'outil de sélection au lasso/lasso et dessiner un contour global de la feuille de vigne
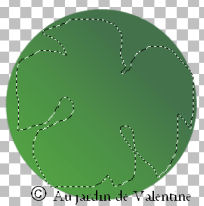
28. Sélections/inverser /supprimer
29. Avec l'outil sélections au lasso/ point à point, tracer le contour en dents de scie, en procédant par étapes sur le pourtour de la feuille, comme ici (cfg), et supprimer au fur et mesure

30. Avec un vert de ce ton #7d9e5c, et le pinceau ou le stylo, dessiner les nervures et la tige

31. Avec le pinceau aérographe et la couleur #8b9d5e, même densité que plus haut, apporter des touches claires sur l'ensemble de la feuille
32. Avec le pinceau à adoucir, passer sur les nervures
33. Puis prendre tour à tour les pinceaux d'étirement et à éclaircir, pour faire des zones claires et plus foncées avec des tâches irrégulières
34. Enfin prendre le pinceau assombrissant, {t 22, R 25, D 25, O 28 }, passer sur les bords des dents de la feuille, pour les souligner, et sur des zones plus foncées à l'intérieur de la feuille, ou pour souligner un endroit clair
35. Il ne reste qu'à agencer tous les éléments de composition à votre goût, enregistrer sous...en format *.psp.
Si vous voulez aussi du raisin noir, vous pouvez poursuivre...
Le raisin noir
36. Reprendre votre base de raisin blanc. Edition/copier/ coller comme une nouvelle image
37. Faire effets FFGE/Color Switcher {190,190,190}
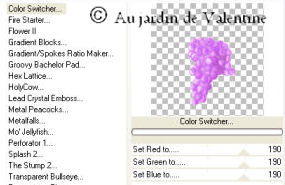
38. Puis réglage/ traitement optimal des photos {-50,-64, 27, -22, 55 }
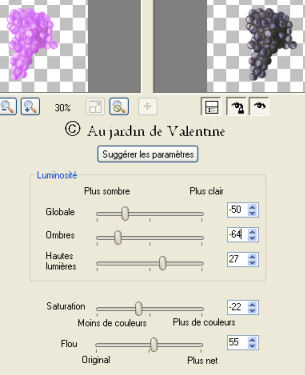
Si nécessaire réglage Luminosité/Contraste selon le cas
39. Prendre l'outil pinceau adoucissement, {t 10, r 35, d 100, O 39 }et passer sur les grains aux endroits où restent les points du travail précédent afin de les fondre .
40. Aller chercher les pédoncules, pédicelles et sarment faits plus haut ainsi que la feuille, et faire une présentation à votre choix
41. Faire la présentation que vous voulez, enregistrer en format *.psp
Vous êtes prêt/e à décorer vos papiers ou même remplir le plat à fruits du tutorial précédent...???
Bonne chance!
~~~~~~~~~~~~~~
Merci
d'avoir fait ce tutoriel...Pour écrire cliquer
ici
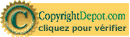
00035823


|